- Usb Redirector Client Download
- Usb Redirector Client For Mac Windows 10
- Usb Redirector Client For Mac Free
The macOS client lets you log in to a Windows environment from your Mac computer and work with your data and applications. As for USB redirection, it doesn’t seem that simple though. Currently, the PDP client for Mac allows you to remotely connect to a limited set of devices including printers, microphones, and cameras. Download and install USB redirection software on the computers sharing the connections (AKA: the server and the client). On the server machine computer connected physically to the device, launch the app. Navigate to the “Local USB Devices” tab. Select the desired USB device and click “Share”.
Excluding a USB Ethernet Device. You might want to exclude a USB Ethernet device from redirection. For example, if the Mac client uses a USB Ethernet device to connect the network for the Mac client to a remote desktop, and you redirect that USB Ethernet device, the Mac client loses its connection to both the network and the remote desktop. USB Redirector is a software focused on transferring valuable data over TCP/IP. Once you configured the program, it continues working as a background service, even if no user is logged in. Compatible with various virtualization apps, USB Redirector aims to make it simple for you to manage your local peripherals from the. USB Redirector Client for Mac Connecting to USB devices shared by USB Network Gate from a macOS machine involves following these steps: Launch the USB Network Gate client. The client detects the shared USB devices automatically as they are added by the server.
The USB redirection feature has certain limitations.
- When you access a USB device from a menu in Horizon Client and use the device in a remote desktop or published application, you cannot access the USB device on the local device.
- USB devices that do not appear in the menu, but are available in a remote desktop or published application, include human interface devices such as keyboards and pointing devices. The remote desktop or published application, and the local device, use these devices at the same time. Interaction with these USB devices can sometimes be slow because of network latency.
- Large USB disk drives can take several minutes to appear in the remote desktop or published application.
- Some USB devices require specific drivers. If a required driver is not already installed, you might be prompted to install it when you connect the USB device to the remote desktop or published application.
- If you plan to attach USB devices that use MTP drivers, such as Android-based Samsung smart phones and tablets, configure Horizon Client so that it connects USB devices to the remote desktop or published application automatically. Otherwise, if you try to manually redirect the USB device by using a menu item, the device is not redirected unless you unplug the device and then plug it in again.
- Webcams are not supported for USB redirection.
- The redirection of USB audio devices depends on the state of the network and is not reliable. Some devices require a high data throughput even when they are idle. Audio input and output devices work well with the Real-Time Audio-Video feature. You do not need to use USB redirection for those devices.
- You cannot format a redirected USB drive in a published desktop unless you connect as an administrator user.
USB Redirector allows to use shared USB devices remotely through a local network, WLAN or Internet, just as if they were attached to your computer directly! USB Redirector provides quick resolution of your remote USB needs! It can act as both USB server and USB client, as well as there is a separate light-weight FREE client available. USB Redirector uses a regular TCP/IP connection for communication.
USB Redirector helps to:
- Access USB devices in Hyper-V virtual machine or any other virtual machine.
- Organize full-featured USB Server for users in your corporate or home network.
- Use USB devices on a computer where USB ports are damaged or missing.
- Redirect USB devices between computers in your home network or through the Internet.
- Redirect USB devices between Windows and Linux with the help of USB Redirector for Linux.
- Limit physical access to USB device, but make it available for users in your network.
USB Redirector works as a background service
It means you don't have to keep the app open all the time. Once you have finished configuring it, you can close the program. USB Redirector will continue to work even when no user is logged in or after reboot. All the devices that you have shared will remain shared.
Free client is available!
We provide a light-weight USB Redirector Client app that can be used to connect USB devices shared with full-featured USB Redirector. USB Redirector Client is absolutely free if you redirect devices between Windows-based computers (commercial license is required to connect to Linux-based systems). It is available for download in the Downloads section.
Redirect a USB device in 5 steps
- Step 1. Install USB Redirector on a computer where your USB device is physically attached. This computer will act as USB server.
- Step 2. Share required USB device on USB server:
Please note that shared USB device can not be used locally, because it is acquired for individual usage by remote USB clients! To make the device available locally again, you need to unshare it.
- Step 3. Install USB Redirector Client on a computer where you need to use USB devices remotely. This will be your USB client.
- Step 4. Create a direct connection from USB client to USB server or callback connection from USB server to USB client:
- Step 5. In the list of available USB devices select the needed one and click Connect:
- Result. Now you can use redirected USB device on a remote computer:
Licensing
USB Redirector is licensed per USB server (it is a computer where USB devices are physically attached). You should purchase a license for each computer that will act as USB server. We offer different kinds of licenses that allow redirecting various number of USB devices at the same time. The license should be applied on USB server.
To connect USB devices on the remote computer you can use our FREEUSB Redirector Client*.
* USB Redirector Client is free for connecting USB devices shared by USB Redirector. But it is payable for connecting USB devices shared by USB Redirector for Linux.
Pricing
Usb Redirector Client Download
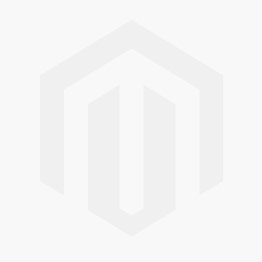
USB Redirector licenses start from USD 74.99, depending on the number of USB devices. There are quantity discounts if you purchase several licenses at once. Check the Purchasing page for details.
System Requirements
USB Redirector works on the following operating systems (both 32-bit and 64-bit).
Windows Desktop/Laptop:
- Windows 10
- Windows 8.1
- Windows 8
- Windows 7
- Windows Vista
- Windows XP (SP3 or newer)
Usb Redirector Client For Mac Windows 10
Windows Server (including Server Core and Hyper-V):
- Windows 2019
- Windows 2016
- Windows 2012 R2
- Windows 2012
- Windows 2008 R2
- Windows 2008
- Windows 2003 (SP1 or newer)