© Ring It's easy to reset your Ring doorbell from the device itself or the Ring mobile app. Ring
- You can reset your Ring doorbell using a button found on the device itself, if it's experiencing bugs like bad Wi-Fi connectivity or lack of night vision.
- You can also reset the registration of the doorbell, if you want to give it away or sell it, using the Ring app.
- Visit Business Insider's Tech Reference library for more stories.
The Ring doorbell has revolutionized the way people see home security. The special video doorbell has many capabilities, the most notable being its ability to record video of who's at your door whenever there's motion, and to speak to people through it if necessary.
Of course, all these capabilities are dependent on the doorbell's ability to connect to Wi-Fi and transmit video, a feature which can sometimes cut out if the system starts experiencing bugs. Some users have reported losing sound, night vision video, and Wi-Fi connectivity, among other things.
When these issues happen, though, it's not a big deal — in nearly all cases, all you need to do to fix any of these issues is to reset the doorbell to factory settings.
First you'll need to set up your new device in the Ring app. If you haven't yet set up your new Ring device in your Ring App, click on the device name below for setup instructions. Ring Video Doorbell (1st generation) Ring Video Doorbell (2020 release) Ring Video Doorbell 2. Ring Video Doorbell 3. When you launch the Ring app you'll see the main dashboard. It is split up in two sections. The Utility Bar in the Ring App. The Utility Bar contains some tools you can quickly access. These are the basic tools you will see with video doorbells and cameras. You may see some additional tools with other devices.
Enjoy a fresh new Ring app update, including bug fixes and improvements. Camera Preview Dashboard - View recent images from all of your Ring cameras on your app dashboard. Your feedback helps us make the Ring app better for everyone. Send suggestions to help@ring.com. After Ring app download, you will be able to access your Video Doorbell and all of the devices (Doorbells and Cameras) that you have connected to your account. Ring Windows app is a break-through video doorbell featuring HD video, true two-way audio, motion detection, night vision, and optional cloud video recording.
How to reset a Ring doorbell
Resetting a Ring doorbell is very easy, but how it is accomplished depends on which model you have — The Ring 1, Ring 2, or Ring Pro.
1. To reset the Ring 1, find and press the orange button on the back of the doorbell, holding it down for at least 20 seconds before releasing.
- To reset the Ring 2, hold down the black button on the front of the doorbell for 20 seconds.
- To reset the Ring Pro, hold down the black button on the right side of the camera for 20 seconds.
2. Release the button and the Ring light on the front should start flashing. When it finishes, the reset is complete.
It's also possible that you may want to reset the doorbell to unlink it from your account, perhaps to give it to someone else to use. If that's the case, you don't need to reset the device itself — just remove it from the Ring app on your phone.
Thering.com App
Gallery: 7 Ways to Keep Your Home Wi-Fi Secure (Money Talks News)
You should note that, once you delete a device from the Ring app, you also delete all the video footage it took. If you have footage you want to save, make sure you download it before you delete the device from the app.
How to delete a Ring doorbell from the Ring app and remove it from your account
1. Open the Ring app and tap the name of the Ring doorbell you'd like to disconnect.
:max_bytes(150000):strip_icc()/002_how-to-add-ring-doorbell-to-google-home-4766585-92cfa8812fd14d2ca776cd8f03e297fb.jpg)
The Ring Coming Out Of Tv
© Melanie Weir/Business Insider Open the app and tap the doorbell's name. Melanie Weir/Business Insider2. At the bottom of the screen, tap 'Device Settings.'
© Melanie Weir/Business Insider Go to 'Device Settings.' Melanie Weir/Business Insider
3. Scroll down in the Settings list and tap 'General Settings.'
© Melanie Weir/Business Insider Go to 'General Settings.' Melanie Weir/Business Insider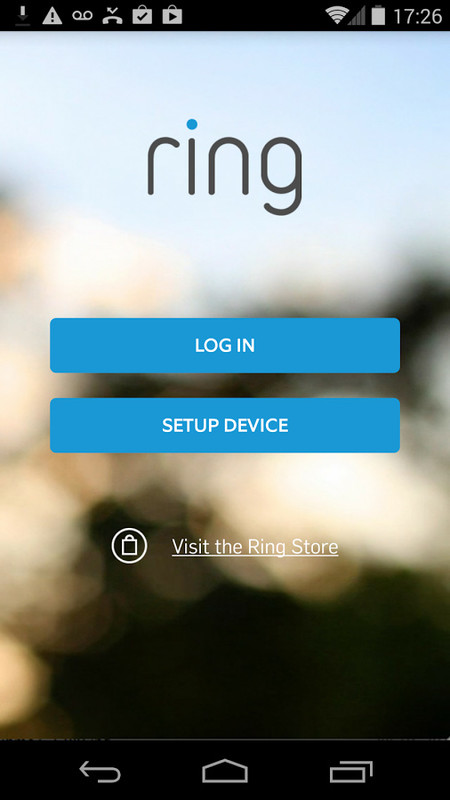
4. At the bottom of the General Settings menu, tap 'Remove This Device.'
© Melanie Weir/Business Insider Tap 'Remove This Device.' Melanie Weir/Business Insider