- Or, login with - Facebook Twitter.
- QPST DOESNT CONNECT. I cannot use VoLTE and 5G. Before i was able to use after changing EFS files since OnePlus device doesnt have Korean telecom carriers modem files. I needed to switch some files on QPST. Now it doesnt recognize my phone on Android 11.
This is a step by step guide to unlock glo bolt mf60 3g mifi
Dec 14, 2018 Restore IMEI Network or Radio on Qualcomm Devices using QPST Tool. Step-1 First check the IMEI by dialing.#06#. Step-2 The EFS is corrupt and that is the reason we don’t see IMEIs. So we have to fix it. Step-3 Boot into TWRP recovery From TWRP’s menu, select Advanced then Terminal. Step-5 Now Reboot device.
Requirements
- Windows MF60 drivers
- QPST
- MF60 Firmware installer
- MF60 Installer patch
- DC Crap (download @ [ Login / Register to download free] )
- MF60 Mifi device to be unlocked
- A good USB cable
- Search for the tools online OR download all the tools @ [ Login / Register to download free]

How to Unlock Glo Bolt MF60
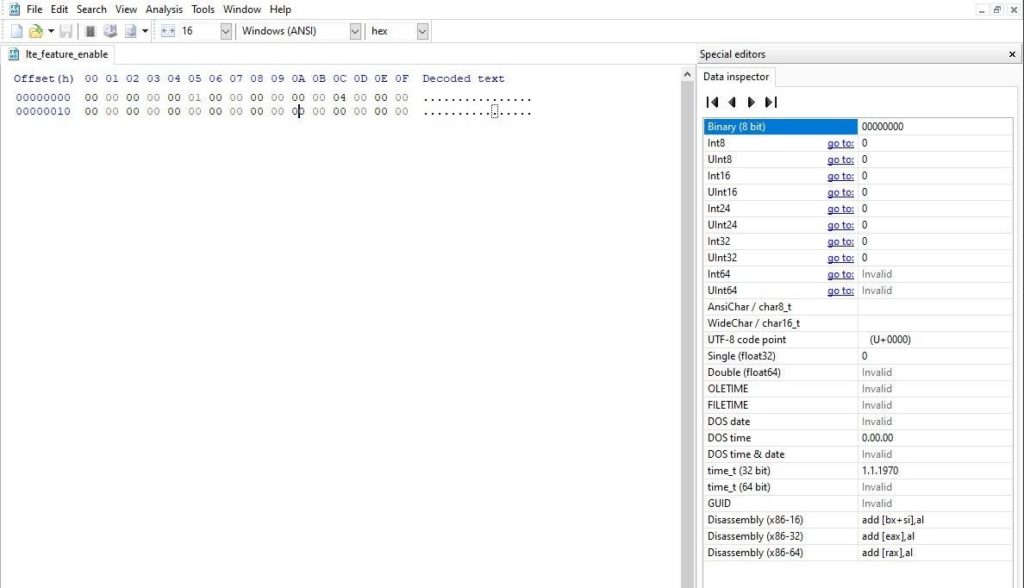
- Remove the sim from the device
- Connect the MF60 device to your PC using a USB cord
- Install the MIFI's software from My computer. (you can skip this step if you've already installed it)
- Extract the contents of the Glo Bolt MF60 zip file you downloaded
- Run the firmware installer, without doing anything else! It will detect what port the device is connected to. Remember this port and don’t disconnect the equipment so the port number won’t change.
- After you must have seen the port number, you can go ahead and close the firmware installer.
- Install QPST from the extracted zip file.
- After the installation open Start > QPST > QPST Configuration.
- If the equipment is not automatically listed on the list, manually add the port you saw in the firmware installer.
- To add a new port, push the button “Add New Port...”
- After the modem is successfully detected in QPST Configuration open:
- Start > QPST > EFS Explorer
- In EFS Explorer, on the left side, click the “/” to go to the root of the equipment’s file system.
- On right side more folders and some files. Be very careful what you do there so you won’t delete anything by mistake.
- Save the files 'Version' and 'Config', in order to have a backup. (if something goes wrong copy them back).
- Delete the files 'Version' and 'Config'.
- Exit all QPST windows.
- Run the MF60 Firmware installer.
- While the installer is still open, run and apply the MF60-patch from the extracted zip file.
- After applying the patch you can press the update button on the installer.
- If it gets stuck at 19/100,
- Disconnect the device,
- Remove and put back the battery,
- Close the firmware installer windows,
- Manually power ON the device,
- Connect the device back to the PC through USB then..
- Run DC-unlocker
- Select ZTE datacards
- Use auto detect
- Click the search button
- Once the device has been detected, click on the unlocking tab
- Click on Unlock
- Device should be unlocked now (test by putting a foreign sim)
Qpst Ef-s Explorer
Important Notice
- This unlock method is meant to unlock the MF60 MIFI device but was reconstructed for GLO BOLT MF60.
- If you intend to try it out, I shall not be held responsible for any damages caused.
- If you are not comfortable with the procedure, then i suggest you use DC unlocker to unlock your device
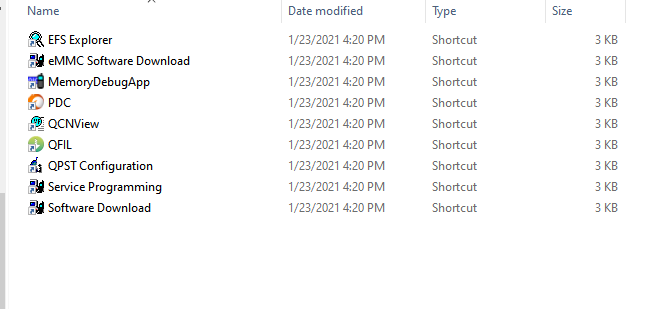
We have a reply schedule for Free Support. Please upgrade to Private Support if you can't wait.
Qpst Efs Explorer Volte
Enable all available LTE-features on your Qualcomm device
This instruction helps you to enable all LTE-features on your Qualcomm devices like 1024QAM DL and 256QAM UL. Some features only supported only with SDX52, SDX55 and newer modems.
Before continuing, I remind you these changes could end your device warranty. Be careful because this can make your device unusable.
Requirements
- Make sure your device have X55 Modem Baseband version HI2.0 or newer. In Android you can check this in Settings -> About -> Status and find Baseband version.
- Qualcomm diag driver installed and access to QPST/EFS.
- Hex File Editor (eg. HxD Editor).
This instruction is tested with OnePlus 8 (IN2013) and 8 Pro (IN2023). To access QPST with OnePlus 8, follow instructions here.
Steps
Open EFS Explorer and navigate to following folder: /nv/item_files/modem/lte/rrc/efs
In this folder, search for and backup lte_feature_disable and/or lte_feature_disable_Subscription01 to your computer and afterwards delete them from your phone EFS filesystem. If these files do not exist, find lte_feature_enable and/or lte_feature_enable_Subscription01 and copy these (or one if only one exists) files to your computer. Modify lte_feature_enable(_Subscription01) files as needed.
Then find lte_feature_enable and/or lte_feature_enable_Subscription01 and copy these one or both files to your computer. Modify these files.
Qpst Download
For Qualcomm SDX52 and SDX55 modems, we have already modified file. Download it and replace current file with this file or modify it manually.
Change all values to 11111111 (FF) to enable all LTE-features what chipset support. Here is explanations of all Feature bits.
Copy file back to phone as ItemFile (don´t drag and drop).
Right click on EFS Explorer and select Copy Item File from PC.
Click Browse and find then file on your computer and then click OK. Wait the confirmation message of item transfer from EFS Explorer.

You can check enabled features in UE Capability Information message. To confirm you have 256QAM UL enabled, find “ul-256QAM-r14” in UE Capability Information message.