You want to open your NVIDIA control panel as usual, but this time it’s not successful. It just doesn’t function. You can’t open it now. You must be annoyed and frustrated.
- Nvidia Control Panel Download
- Nvidia Geforce Experience
- Nvidia Control Panel Missing
- Nvidia Control Panel Linux
- Nvidia Control Panel Windows 10
- Nvidia Control Panel Not Opening
Nvidia Control Panel - Performance Setting. Performance Settings are as simple as opening up the NVIDIA Control Panel and pushing the slider from the center to either Prefer Performance or Prefer Quality setting and save. Running the Kombuster is fast and effective and you will get results to compare. Here is the results of test 1 Performance. Free nvidia control panel windows 10 64 bit download software at UpdateStar - You can use the NVIDIA Control Panel to do amazing things with your NVIDIA hardware.
But don’t be worried. We’ve found the answer to this nagging problem.
How do I fix NVIDIA control panel not working or not opening?
Here’re the 3 top effective methods to fix this problem. Work your way down the list until you can open your NVIDIA control panel.
NVIDIA has come a long way in GPU software game. However, many users have recently reported an issue with the NVIDIA Control Panel missing or not showing up at all. In the same vein, NVIDIA. NVIDIA Control Panel. Featuring display management, application, and gaming-specific features, the NVIDIA Control Panel ensures the best overall experience using NVIDIA graphics.
Method 1: Update your NVIDIA display driver
Method 2: Restart your NVIDIA Display Driver service
Method 3: Restart your NVIDIA Control Panel process
Method 1: Update your NVIDIA display driver
It’s very likely your NVIDIA display driver is old or corrupted that makes your control panel not working or not opening. You probably can solve it through updating your NVIDIA display driver.
There are two ways you can get the right NVIDIA display driver: manually or automatically.
Manual driver update – You can update your NVIDIA display driver manually by going to the official NVIDIA website, and searching for the most recent correct driver. Be sure to choose only driver that are compatible with your variant of Windows 10.
Automatic driver update – If you don’t have the time, patience or computer skills to update your NVIDIA display driver manually, you can, instead, do it automatically with Driver Easy. Driver Easy will automatically recognize your system and find the correct driver for your NVIDIA graphics card and your variant of Windows 10, and it will download and install them correctly:
1)Downloadand install Driver Easy.
2) Run Driver Easy and clickScan Now. Driver Easy will then scan your computer and detect any problem drivers. You NVIDIA driver is no exception.
3) With Free version: Click the Update button next to a flagged NVIDIA driver to automatically download and install the correct version of this driver.
With Pro version: Click Update All to automatically download and install the correct version of all the drivers that are missing or out of date on your system. (and you get full support and a 30-day money back guarantee)
After updating your driver, please reboot your Windows 10 to make the new driver take effect. Then see if you can open your NVIDIA control panel.
Method 2: Restart your NVIDIA Display Driver service
If the NVIDIA Display Driver service stuck, you cannot open your NVIDIA control panel either.
Follow these to restart your NVIDIA Display Driver service:
1) On your keyboard, press the Windows logo key and R (at the same time) to invoke the Run box.
2) Type services.msc and click OK.
3) Find and right-click on the NVIDIA Display Driver service. Then select Restart. If there’s no Restart option, click Start instead.

4) Right-click on the NVIDIA Display Driver service again and this time choose Properties.
5) Set the Startup type to be Automatic.
6) Now open your NVIDIA Control Panel to see if successfully.
Method 3: Restart your NVIDIA Control Panel process
Sometimes, a simple restart for the NVIDIA Control process can easily solve your problem.
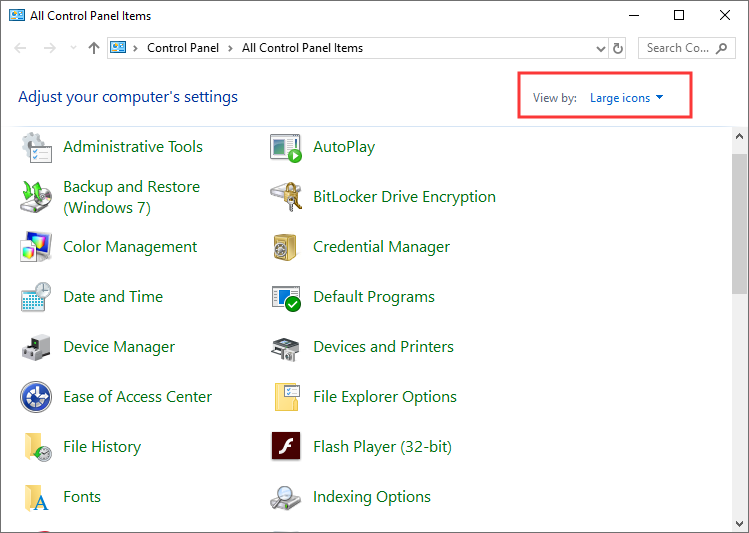
Follow these:
1) On your keyboard, press Ctrl + Shift + Esc at the same time to open the Task Manager window.
2) Expand the NVIDIA Control Panel section, then right-click on NVIDIA Control Panel and select End task.
3) Now open your NVIDIA Control Panel to see if successfully.
Many NVIDIA graphics adapter users have reported that their NVIDIA Control Panel is missing on their Windows computer. They can’t find the NVIDIA Control Panel on the desktop context menu or in the Windows Control Panel.
You may be very annoyed when you‘re experiencing this issue. But don’t worry. It’s fixable. Here are a few fixes you should try.
Try these fixes
You may not have to try them all; just work your way down the list until you find the one that works for you.
- Update your graphics driver
- Reinstall your graphics driver
Method 1: Unhide your NVIDIA Control Panel
Your NVIDIA Control Panel may be hidden by Windows during the upgrade from a previous version or by software that has accidentally changed the graphics settings. You can open NVIDIA Control Panel in Windows Control Panel and then show it in your desktop context menu. To do so:
1) Press the Windows logo key and R on your keyboard to invoke the Run dialog.
2) Type “control” in the Run dialog and press Enter on your keyboard. This will open Control Panel (of Windows).
3) In Control Panel, under View by, select Large icons.
4) Select NVIDIA Control Panel.
5) In NVIDIA Control Panel, click View or Desktop, and then check Add Desktop Context Menu.
6) Right-click your desktop and see if your NVIDIA control panel reappears in the desktop context menu.
Method 2: Update your graphics driver
If the methods above can’t help you, or you can’t see NVIDIA Control Panel even in Windows Control Panel, you need to update your graphics driver. In most cases, NVIDIA Control Panel disappears because you are using the wrong graphics driver or it is out of date. So you should verify that your graphics adapter has the correct driver, and update it if it doesn’t.
There are two ways you can update your graphicsdriver:
Option 1 – Manually – You’ll need some computer skills and patience to update your drivers this way, because you need to find exactly the right the driver online, download it and install it step by step.
OR
Nvidia Control Panel Download
Option 2 – Automatically (Recommended) – This is the quickest and easiest option. It’s all done with just a couple of mouse clicks – easy even if you’re a computer newbie.
Option 1 – Download and install the driver manually
NVIDIA keeps updating drivers. To get your NVIDIA graphics driver, you need to go to the NVIDIA website, find the driver corresponding with your specific flavor of Windows version (for example, Windows 32 bit) and download the driver manually.
Once you’ve downloaded the correct drivers for your system, double-click on the downloaded file and follow the on-screen instructions to install the driver.
Option 2 – Automatically update your graphics driver
If you’re not comfortable playing around with drivers manually, you can do it automatically with Driver Easy.
Driver Easy will automatically recognize your system and find the correct drivers for it. You don’t need to know exactly what system your computer is running, you don’t need to risk downloading and installing the wrong driver, and you don’t need to worry about making a mistake when installing.
You can download and install your graphics driver by using either the Free or the Pro version of Driver Easy. But with the Pro version it takes just 2 clicks:
1) Download and Install Driver Easy.
2) Run Driver Easy and click the Scan Now button. Driver Easy will then scan your computer and detect any problem drivers.
3) Click Update All to automatically download and install the correct version of all the drivers that are missing or out of date on your system (this requires the Pro version – you’ll be prompted to upgrade when you click Update All).
Method 3: Reinstall your graphics driver
If updating driver can’t help you, you may need to reinstall it completely. There may be corrupted driver files that simple uninstallation can’t get rid of. You need to clear all the files before you install the new driver.
You can also use Driver Easy to reinstall your driver (also Pro required). To do so:
Nvidia Geforce Experience
1) Open Driver Easy and select Tools.
Nvidia Control Panel Missing
2) Select Driver Uninstall. Click your NVIDIA graphics driver in the Display adapters category and then click the Uninstall button. Your graphics driver will be removed soon.
3) Restart your computer. Then open File Explorer (on your keyboard, press the Windows logo key and E).
Nvidia Control Panel Linux
4) Go to C:Program Files (x86) and C:Program Files, then delete all the NVIDIA folders.
Nvidia Control Panel Windows 10
5) Then you can use Driver Easy to re-install the NVIDIA graphics driver.
Nvidia Control Panel Not Opening
6) Check to see if this fixes your problem.