If you have two identical big text files and you want to find the difference between the two, or if you are a programmer you want to check the difference of a modified file with its previous version, you probably annoyed by comparing the two files to find the changes. If the file is too small and if you have a big screen then we can check it by placing side by side or you can take a print out of it and compare it manually. If the file that you need to compare it is too big or having too many files to compare things become more complicated. You need a better solution to compare the text files. Here we are discussing some cool tools which help you to do this task easily.

Compare Text, Compare Files - XML, HTML Config, Compare two files. Text Compare is an online diff tool that allows you to easily make a text comparison and find the differences between two texts. Just paste the two texts and hit the compare button. The two texts are shown side by side, with differences highlighted. Now that the Compare plugin has been installed, open two files Click on the ‘Plugins’ menu then ‘Compare’ and ‘Compare’ again The files will be displayed, side by side, with the differences highlighted. The super easy procedure involves just a single step; paste the two texts in separate boxes and click on the compare button to unfold the differences. The two texts will be shown on the screen side by side along with the differences highlighted. This awesome tool not only highlights the words within the cluster of lines that entail a difference.
WinMerge
(http://winmerge.org/)
WinMerge is an Open Source differencing and merging tool for Windows. Winmerge is software that allows you to compare two text files side by side. It will automatically scan a document for any differences and will highlight any of those differences. It also makes it easy to copy over changes from one document to another. WinMerge can compare both folders and files, presenting differences in a visual text format that is easy to understand and handle.
ExamDiff
(http://www.prestosoft.com/)
This is a freeware downloadable Windows tool for visual file comparison. It is quick and very simple to use and has a number of convenient features that many users have been asking for a long time from a file comparison tool. ExamDiff is a part of a suite of products that includes FtpVC, an FTP-based version control system that allows joint software development remotely over the Internet. This tool can compare directories and binary files. A pro version with more features is also available.
Windiff
(https://support.microsoft.com/)
Windiff is a text comparison utility that graphically compares the contents of two ASCII files, or the contents of two folders that contain ASCII files, to verify whether they are the same. The file byte count and the creation date are not reliable indications. You can read the complete instruction about its usage from here.
Beyond compare
(https://www.scootersoftware.com/)
Beyond Compare is an efficient tool to quickly compare your files and folders. By using simple commands you can focus on the differences you’re interested in and ignore those you’re not. You can then merge the changes, synchronize your files, and generate reports for your records. You can compare entire drives and folders at high speed, checking just sizes and modified times. Thoroughly verify every file with byte-by-byte comparisons. FTP sites and zip files are integrated seamlessly, so you can update your website with the touch of a button. Text files can be viewed and edited with syntax highlighting and comparison rules tweaked specifically for documents, source code, and HTML. This tool can be downloaded as a standard or pro edition. Here is a look at the folder comparison feature.
Altova DiffDog
(https://www.altova.com/diffdog)
Altova DiffDog is a compare and merges tool. One can use it for diff or merge files, directories, and database schemas and tables. This easy diff merge tool lets you quickly compare and merge text or source code files, synchronize directories, and compare database schemas and the contents of database tables via its straightforward visual interface. It also provides advanced XML-aware differencing and editing capabilities.
Notepad++ Compare Plugin
(https://notepad-plus-plus.org/)
Notepad++ is a free notepad, text editor and source code editor. Notepad++ supports around 80 programming languages with syntax highlighting and code folding. A comparison plugin is available for Notepad++ editor that offers a side-by-side visual differencing. You can install the comparison plugin, go to Notepad++ menu, Plugins>Plugins Admin. The Plugins Admin windows will be displayed, search or look for compare select the plugin and click install. Notepad++ restarted and the plugin is installed. You can access the plugin from Plugins>Compare. To compare open a text file and click set as first to compare in Plugins>compare>set as first to compare. Now open the second text file and click compare in Plugins>compare>compare.
Sobolsoft text compare
(https://www.sobolsoft.com/)
This software offers a solution for users who want to find differences between two text files. When comparing, the software can look at entire lines or individual words that are separated by spaces. Found differences are either highlighted in context or isolated and listed. By instantly comparing large amounts of data, this software will save you hours of time having to look for differences by eye. Online Text Compare tools
Comparemyfiles
(http://www.comparemyfiles.com)
Comparemyfiles is an online tool to compare one file to another. The tool will show you a visual representation of the file and highlight the differences. for that you have to select two files (File1 & File2) and in the option give ‘compare line by line’ (default) and click ‘compare files’ button. If you want to see only the differences select the tick box ‘Only show differences’. You can also ‘skip blank lines’ by selecting it in options.
Google Docs
(https://www.google.co.in/docs/)
You can do it with the Google Docs. Here is a small trick to do it. First, create a new document in Google Docs and paste the contents of the first text file into this document and save it. Then open your second text file in notepad and copy its content to the clipboard. Now open the Google Document created above and overwrite everything with content from the clipboard and again save it. Now go to the Revision tab of Google Docs, select the two file versions and click “Compare Checked”. The differences is highlighted.
Text Compare
(https://text-compare.com)
Text compare is a tool to compare two text files. You can copy and paste texts on the panels and press the ‘compare’ button. The texts compare and the differences are highlighted and displayed just above the compare button.
Diffchecker
(https://www.diffchecker.com)
Diff Checker is an online diff tool to compare text differences between two text files. To find the differences just enter the contents of two files and click ‘Find Difference!’. The best part is you can store the difference for 1 hr, 1 day, 1 month or forever.
Diffnow (https://www.diffnow.com) is also a file comparison tool using examdiff pro plugin library. You can find similar tools using a search engine.
-->This article describes how to use the Windiff.exe utility, a tool that graphically compares the contents of two ASCII files, or the contents of two folders that contain ASCII files, to verify whether they are the same. The file byte count and the creation date are not reliable indications.
Applies to: Windows Server 2012 R2, Windows 10 - all editions
Original KB number: 159214
Summary
Sometimes you may experience unusual program behavior and may suspect that a file is damaged, or you may suspect that two files have the same byte count but different dates. Therefore, you want to make sure that they are the same. If a file is suspect, the typical solution is to recopy from a known good file. This solution may solve the problem, but it prevents you from knowing whether the original file was damaged. It can be important to determine this, as file damage can indicate an underlying network or system problem.
More Information
In Microsoft Windows 2000 and later, Windiff.exe is included on the original CD-ROM in the SupportTools folder. To install the support tools, run Setup.exe from the SupportTools folder. Windiff.exe is also in the Support.cab file. Support.cab is included with every service pack.
In Microsoft Windows NT, Windiff.exe is included in the Windows NT 4.0 Resource Kit. To download the Windows NT 4.0 Resource Kit Support Tools, visit the following Microsoft Web site:
MS Windows NT 4.0 Resource Kit Support Tools
The Windiff.exe utility graphically illustrates the differences between ASCII text files that you specify, or the difference between folders that contain ASCII text files, and is especially useful for comparing program source code. You can use Windiff.exe to compare whole subfolder trees. The display shows either a summary of the comparison status of a list of files (outline mode) or a detailed line-by-line comparison of the files (expanded mode).
To compare two files by using Windiff.exe, follow these steps:
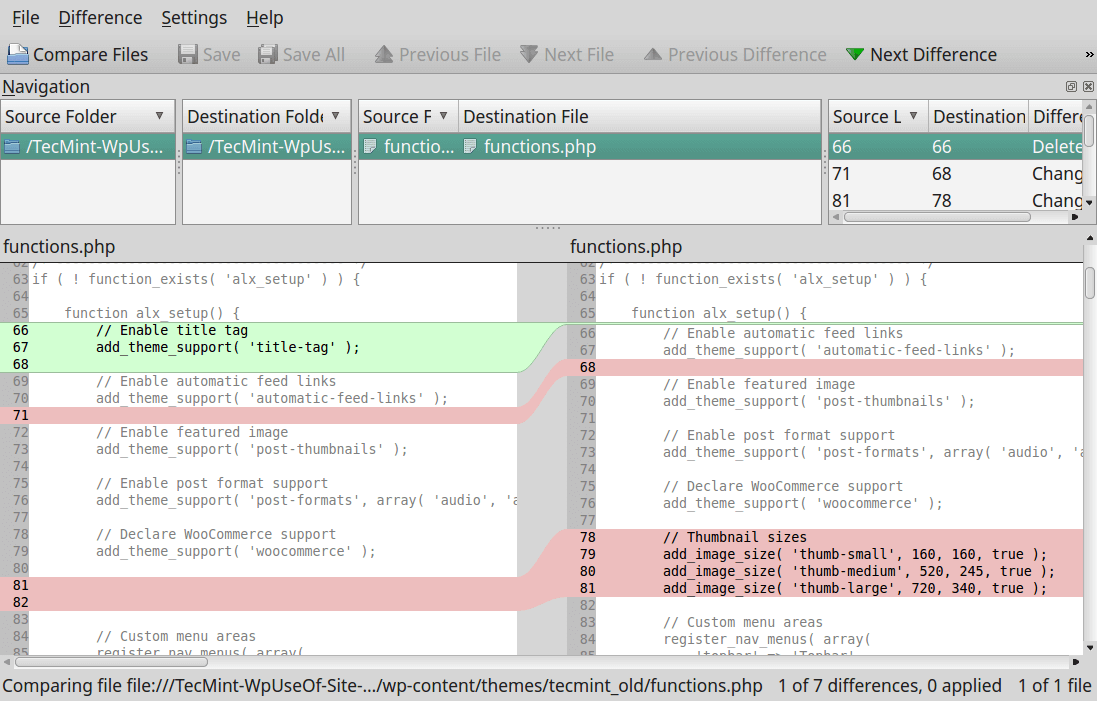
Start Windiff.exe.
On the File menu, click Compare Files.
In the Select First File dialog box, locate and then click a file name for the first file in the comparison, and then click Open.
In the Select Second File dialog box, locate and then click a file name for the second file in the comparison, and then click Open.
The information in the right pane indicates whether there is a file difference.
To view the actual file differences, click the first line in the Windiff.exe output results, and then on the Expand menu, click Left File Only, Right File Only, or Both Files.
The color-coded results indicate what the file differences are.
To compare two folders by using Windiff.exe, follow these steps:
Start Windiff.exe.
On the File menu, click Compare Directories.
In the Select Directories dialog box, type the two folder names that you want to compare in the Dir1 and Dir2 boxes. If you want to include subfolders, click to select the Include subdirectories check box.
The information in the right pane indicates the differences between the two folders.
To view the actual file differences, click the line that you want in the Windiff.exe output results, and then on the Expand menu, click Left File Only, Right File Only, or Both Files.
The color-coded results indicate what the file differences are.
You can also run Windiff.exe from the command line. For information about how to do so, or for more information about how to use Windiff.exe, see the Windiff.exe Help file (Windiff.hlp).
Compare Two Text Files For Differences Youtube
There are other utilities that are available besides Windiff.exe that you can use to compare local ASCII and binary files, or to compare a local file to a questionable file at a remote site.
To compare two files or groups of files at a local site, you can use the Fc.exe and the Comp.exe file compare commands. Both commands are run from a command prompt.
Compare Two Text Files For Differences Powershell
You can use Fc.exe to compare two ASCII or binary files on a line-by-line basis. It offers several command-line options. For example, use the fc /b command to compare two binary files. For a complete list of options, type fc /? at a command prompt.
You can use Comp.exe to compare ASCII and binary files and to compare groups of files in two different folders. For example, to compare all the .dll files in one folder to all the .dll files in the same folder on a different computer, type the following at a command prompt:
To compare a local file to a remote file, you can use a utility such as the third-party compression utility Pkzip.exe. To do so, use Pkzip.exe to zip the file at both the local and the remote sites. Because zipping a large file can take time, it is faster to use the pkzip -e0 (no compression) option. After you have zipped the files, use the pkzip -v command to examine the cyclic redundancy check (CRC32) value for the .zip files. If the CRC32 values are the same for the remote and local sites, the files are the same.
Note
If you use Pkzip.exe to zip a file before you send the file to a remote site, because of the embedded CRC32, you will receive an error message during the unzip process if the file is damaged in transit. If you receive no error message, the file was conveyed without damage.
The third-party products that this article discusses are manufactured by companies that are independent of Microsoft. Microsoft makes no warranty, implied or otherwise, regarding the performance or reliability of these products.