Jul 28, 2021 3 Efficient Ways to Fix Device Media Write Protected Error (Video guide included in the end) Way 1 - Turn off the write protection switch if it was locked. Way 2 - Convert the media no matter usb stick or memory card to be MBR with diskpart. Here are some pre-steps that you need to get it done. With the best USB format tool at your disposal, you can easily perform all sorts of manipulations with your USB drive – convert to FAT32 or NTFS, format a write-protected USB flash drive, return the USB drive to the original size, wipe pit data on a PC, etc.
Remove write protection for usb flash drive
Table of Contents
What is usb flash write protection
Aug 21, 2001 HP USB Disk Storage Format Tool로 포맷을 하는데. Device media is write-protected 라는 에러 발생후. ㅠ.ㅠ 32GB, 16GB 둘다 동일 증상으로. 포맷 툴에 문제가 있나 싶어서. 다른 포맷툴로도 해보았지만, 동일증상이 나타났습니다.
There are several cases that your usb flash drive may have format problem and it may say 'usb is write protected and cannot be format'.
- usb flash drive is write protected
- usb flash drive cannot format
According to Wikipedia write protection is a physical parts that was built in digital devices to protect inside data from being changed or altered.
When usb flash drive or usb disk suffered potentional damages, or when it contains bad blocks, or when the switch of the write protection is damaged, it may say the usb drive is write protected.
Write protected usb pendrive cannot format
When you try to format a usb flash drive which has write protection, it may warns the following format error like Windows was unable to complete format usb write protected.
Remove write protection for usb flash drive
How to fix 'The disk is write protected' when formatting usb drive? The next step, we would share several ways to remove the write protection error.
5 ways to remove write protection from usb flash drive or usb disk
Method#1 : Turn off Write Protection Button
There is a write protection button lock that you may turn on/off. If the write protection button is turned on, it would warn an write protection error when you are trying to
- copying files on the usb flash to somewhere else
- pasting files on the media
- deleting or making changes to any file on the media
- formatting usb flash/sd
To remove the error, do swith off this Write Protection Button in order to remove its write protection on your usb or sd.
Checking Write Protection Button
Method#2 : Check whether usb drive is full
There is possibilities that when USB flash drive shows Write protect error it could be caused due to insufficient storage. When the usb disk is full, it would stop you save new files onto the media.
To check out if your drive is full or not, open Windows Explorer and right-click on your USB drive and select “Properties”.
disk or usb is full
If your disk space is full, you need to remove some files or folders to somewhere esle or just delete them to reclaim some free space. And the error would be gone.
If it was not the disk full problem, it would pop up the following error message telling you that you cannot delete files due to write protection error. Then the error was brought by some other issues, that you may follow this article to look for other solutions.
cannot delete file folder full write protected
Method#3 : Disable Files Read-Only Attributes - a single file/folder
When a single file or folder has been labled or setted with read-only previously or if it was a file/folder setted as read-only under the administrator privileges, then you cannot delete them or make changes to them. And this could forbid you from formatting your usb flash/memory card.
To solve the problem, you may just change the property of the file/folder from read-only to be off with read-only mode. Just right click the file, and then you will see the option of unselect 'Read-only' under its attributes options. See a photo as followes.
check usb read only or not - delete file failure/format usb failure
If there is a single file that was set with Read-only attributes, you won't be able to format the disk/pendrive. What you need to do is to check every file on your flash drive or disk and make sure not even a file is marked as read-only.
Remove media read-only attritues with CMD - the whole drive/card
There is possibilities that the property of your usb or sd may be set with read-only, how to remove the readonly attributes? Here comes with the steps to remove readonly with CMD.
In this method, we will remove write protection from Pendrive/sd using commands in Cmd. This will fully clean the write protection of the Pendrive.
Step 1. Click on Start->Cmd. Type Diskpart and press enter.
Step 2. Type list disk.
Step 3. Type select disk 1
Step 4. Now type “attributes disk clear readonly” and press enter.
remove readonly
Now exit from cmd and format your SD/Pendrive. Then the write protection will be removed.
If this one still does not work, try the method#4.
Method#4 : Set registery value of WriteProtec to be 0
The readonly value is also controled by registry of computer. If this stops you from writing, coping, pasting or formatting, just follow the steps below.
Step 1. Open Run -> type Regedit -> click on Registry Editor.
open regedit
Step 2. Now follow up this path in Registry Editor
HKEY_LOCAL_MACHINE/SYSTEM/CurrentConrolSet/Control/StorageDevicePolicy
Step 3. There is write protection, just click on it and set its value to 0.
set write protect value 0
What If You didn’t Find StorageDevicePolicies?
If there is no StorageDevicePolicies in Registry Editor, then you may create one by the following guide. Find the following folder and then create one.
Right click the empty place under Control,
New>DWORD and name it WriteProtect and set its value to 0. Click OK
HKEY_LOCAL_MACHINE>System>CurrentControlSet>Control
open storage device policy
open storage device policy
Here you need to right click on the white space in the control folder and choose New>Key and carefully enter the name “StorageDevicePolicies”
If the file have been created and value set to 0, then exit Regedit and reboot your computer.
If you did not know how to create a key, watch the following video which would tell you more.
Video
Method#5 : Scan virus for your usb flash
When a virus infected your usb flash, or your sd, the usb could be locked by virus with write protection. Then you need to remove that writes protection error by removing the virus at first.
Scan your media with antirus program, and your write protection will get easily removed.
Remove virus from usb flash
Here is a list of recommended anti-virus programs that you may consider
- Microsoft Smart Defender- if you are using Windows 10, it is automaticlaly built in the OS, you may just right click your media and then start scanning virus by Smart Defender
- Bitdefender Antivirus Plus 2019
- Norton Antivirus Plus
- Kaspersky Anti-virus
- Eset Nod32 Antivirus
Please note: usually the antivirus software are not compatible with each other since they are all requiring a unique control on the OS, so we would recommend you just have one antivirus program installed on your PC to avoid potential risks.
5 Free USB Format Tool Download to Format Wirte Proteted USB
Format Tool #1: IM-Magic Partition Resizer Free
IM-Magic Partition Resizer Free edition is a 100% free program that asks for no pay, no limited functions provided inside of the disk tool. It has a 'Format Partition' option for you to format the media for free. Here are the steps that you may follow.
Step 1: Install the freeware on your Windows PC and then connect your usb/disk to Windows.
Step 2: Open freeware from its desktop icon and then after it loads your media, right click it, and then go to the option 'Format Partition'
Format usb drive
Step 2: And then select what kind of file system you want to format your usb, or just leave it as default.
Format usb
Step 3: confirm the formatting by clicking 'Apply Changes'
Format Tool #2: HDD Low Level Format
HDD Low Level Format is provided by HDDGURU.COM on their page
https://hddguru.com/software/HDD-LLF-Low-Level-Format-Tool/
And its download link https://hddguru.com/software/HDD-LLF-Low-Level-Format-Tool/HDDLLF.4.40.exe
You may copy and paste the download link in your browser to start downloading the free tool.
Warning: any low level formatting of flash drive or disk is shorten its life and can bring the lifetime of your media shorter.
Format Tool #3: USB Disk Storage Format Tool
USB Disk Storage Format Tool is provided by Authorsoft and it is also a 100% free tool.
You may download it here
Format usb drive
Format Tool #4: Easeus Partition Master
Easeus Partiton Master is simple and fast for formatting a hard drive or usb flash with multiple useful functions for managing a hard drive. You may download it here:
Format Tool #5: Kingston Format Utility
Kingston Format Utility is dedicated for usb flash formatting that you can find more information on its homepage
https://www.kingston.com/en/support/technical/downloads/111247
You may download it here:
Useful Video Guide for Removing Write Protected USB
Here are some useful video guide that you may watch to know better of how to remove usb protection and format the usb drive.
Related Articles
Summary :
Sometimes, your removable disk drive is facing with some issues and you need to format it, but you may receive there is no media in the specified device error when you format the drive by using HP USB Disk Storage Format Tool. Then, how to deal with this issue? Now, you can find some useful solutions in this MiniTool article.
Quick Navigation :
Help! There Is No Media in the Specified Device
When you are using the removable disk drives, such as USB flash drives, memory cards, SD cards, you may encounter different kinds of issues, such as you need to format the disk before you can use it, the disk is write-protected, USB device not recognized, and so forth.
This post shows you how to fix the external hard drive needs formatting error and how to recover data from not formatted hard drive before formatting.
To solve the USB problems, you can choose to format the devices. However, the formatting process may be not successful with the error there is no media in the specified device, just like the following example:
I tried to reformat my USB drive with HP USB Disk Storage Format Tool, but it says that there is no media in the specified device. It doesn’t even display total size and the free size of the USB. Then, I tried two other software that could reformat USB but the other one couldn’t even see the USB and the other one couldn’t reformat it. What do I do now?Source: techyv.com
The above user says that there is no media in the device issue occurs when using the HP USB Disk Storage Format Tool to format a removable disk drive, and the error message is There is no media in the specified device.
Thus, you will be unable to fix the USB drive issue by formatting it successfully. What should you do then to get rid of this USB drive no media error?
While, if there are some important files in the removable disk no media, you’d better use a free file recovery tool to restore them and then take some measures to handle there is no media in the specified device USB stick problem.
Various solutions are provided for you to fix USB flash drive not recognized error and recover data from the not showing up/not working USB device.
How to Recover Data from USB Drive No Media
To recover data from a removable disk drive with USB stick no media issue, we suggest trying this top data recovery software - MiniTool Power Data Recovery.
This program has four recovery modules, including This PC, Removable Disk Drive, Hard Disk Drive and CD/DVD Drive. With them, you can recover various types of files from internal hard drives, external hard drives, memory cards, USB flash drives, SD cards, and more.
Since you want to recover data from a USB disk drive, you need to choose Removable Disk Drive module to do this job.
It is quite possible that you have never used this program before. Don’t worry. You can firstly use the trial edition of this software to see if it can find the data you want to recover. Now, you can press the following button to download this software on your computer.
After installing this software on your computer, you can follow these steps to retrieve your needed files.
Step 1: Connect the USB drive to your computer. Then, open the software and you will see This PC interface. Next, you need to choose Removable Disk Drive module from the left list to enter its interface.
This software can show the target USB drive on the interface automatically.
Here, this software has a feature - Settings which enables you to choose the file’s types you only want to recover. If you’re going to make such a selection, you can click on the Settings button to choose the file’s types according to own situation. After that, click on the OK button to quit the Settings window.
Now, you can choose the target USB drive and click on the Scan button to start the scanning process.
Step 2: After some minutes, the scanning process will end and you can see the scan result interface as follows. And here, the scanned files include both the deleted and the existed ones.
By default, the scanned files are listed by path. You can unfold each folder from the left list, view the files and check the files you want to recover one by one.
However, if there are so many files in the scan result and you think it is difficult to find the files you want to recover, we suggest using some features of this software to assist you to search for your needed items.
These features can be your good options: Type and Find:
1. Type:
If you click on the Type option, this software will show you the scanned files by the data types. The files with the same type will be put into one folder. Thus, you can find the data you want to recover based on the type of data.
2. Find:
If you still remember the name of the file you want to recover, you can use this feature to locate the target file quickly. Please click on the Find feature on the top side of the interface and enter the file name into the popup Find bar.
Besides, you can also check or uncheck Match Case and Match Word according to your actual need. After that, you need to click on the Find button to locate the target file directly.
Step 3: Since you are using the trial edition of this software, you are not allowed to recover the needed files then. However, you can update this software to a full edition to restore them. The Personal Deluxe edition of this software can fully meet your need if you are a personal user.
Here, we kindly remind you that if you decide to get the license key of this software immediately, you can stay on the scan result interface. When getting the license key, you can click on the Register button and input the license key to register it directly.
After registering the program, you can tick the needed files and then click on the Save button to choose a suitable path to store the selected files.
Now, your important files on the issued USB disk are restored to a safe place, and you can fix there is no media in the specified device issue without data loss. The possible solutions are introduced in the next part.
Now, you will discover that how to effectively recover data from 0 bytes drive and how to fix the drive showing0 bytes error quickly.
How to Get USB No Media Fixed
Focusing on there is no media in the specified device USB stick issue, we summarize three solutions for you, and you can try them one by one.
Suppose that the removable disk G: is the drive which is facing the USB stick no media issue.
Solution 1: Use Error Checking Tool to Repair Errors on the Drive
When there is no media in the specified device error happens, you can firstly check whether there are errors on the drive. If yes, try to repair them.
How to do this job? You can just use the Windows built-in Error-checking tool to have a try. Please follow these steps:
The following steps are based on Windows 10.
Step 1: Keep the USB disk connected with your computer and open File Explorer. Then, right-click on the target and choose Properties from the popup window. After that, on the Properties window, please choose Tools option.
Step 2: Then, you need to press Check button under Tools option.
Step 3: If there are errors after checking, Windows will inform you that We found errors on this drive. To prevent data loss, repair this drive now. In this situation, you need to click on the Repair drive option to fix the errors.
When the repairing process ends, you can go to check whether the USB stick no media issue disappears.

If this issue still occurs, please move to solution 2.
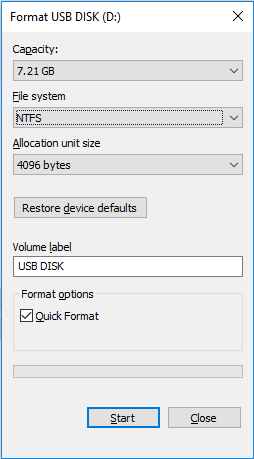
Solution 2: Use CHKDSK to Fix the File System Errors
If there are File System errors on the USB drive, you may also encounter there is no media in the specified device USB stick issue. Thus, you can run CHKDSK to check and fix the errors.
Still, take Windows 10 as an example.
Step 1: Type cmd into the search box. When the search result list appears, right-click on Command Prompt option and choose Run as administrator.
How Can Remove Write Protection From Usb Drive
Step 2: Then, you will enter the Command Prompt window. Please type in chkdsk g: /f /r, and press the Enter button on the keyword. Here, g stands for the drive letter of the target USB drive. If your drive letter is another one, just replace it.
When the checking and repairing process is finished, you can close the window and then open the HP USB Disk Storage Format Tool to check whether there is no media in the specified device issue disappears.
If unfortunately, this issue still exists, you can try the next solution.
Solution 3: Try Another USB Drive Format Tool
The HP USB Disk Storage Format Tool can’t help you to format the target due to there is no media in the specified device error. Take it easy. You can try another USB drive format tool to do the job.
We suggest using this partition magic - MiniTool Partition Wizard and its Format Partition function to format the issued USB disk.
Hp Usb Disk Format Tool Device Media Is Write Protected Windows 10
This Format Partition function is available in MiniTool Partition Wizard Free Edition. You can click on the button which is shown as below to download and install this freeware on your computer to format the USB disk.
Step 1: Connect the USB drive to your computer and open the software. Then, you need to right-click on the partition of the target drive and choose Format feature from the pop-out menu.
Step 2: The Format Partition window will pop up. On this window, you can define the Partition Label, File System, and Cluster Size according to your own needs. After that, click on the OK button to go back to the software’s main interface.
Step 3: If there is more than one partition on the target drive, please repeat step 1 and step 2. Then, you need to click on the Apply button to execute all the changes.
Now, you can check whether you can use the USB disk as normal.
If all of the above three solutions can’t help you get rid of this removable disk no media issue, there should be some hardware issue with the drive. Perhaps, it’s time to purchase a new one.
Bottom Line
When you encounter there is no media in the specified device issue, please remember to use MiniTool Power Data Recovery to retrieve your important files from the drive firstly to keep them safe. After that, you can utilize the solutions mentioned in this post to fix the error.
When you are using this MiniTool software, you may encounter some issues. In this situation, you can just let us know in the comment, or you can send an email to [email protected]. Any useful suggestions and solutions are also appreciated here.
Hp Usb Disk Format Tool Device Media Is Write Protected Error
There Is No Media in the Specified Device FAQ
Hp Usb Disk Format Tool Device Media Is Write Protected Files
- A Removable disk can be a USB drive that needs to be connected with the computer via a USB cable and a USB port.
- A Removable disk can also be a disk that needs to be inserted into a drive for reading and writing. Such a kind of disk includes a CD or DVD.